Start a Session
Once you have enabled your Windows XP Professional computer to allow remote connections, and installed client software on a Windows-based client computer, you are ready to start a Remote Desktop session. You must first establish a virtual private network connection or remote access service connection from your client computer to your office network, or host computer.
Once you have enabled your Windows XP Professional computer to allow remote connections, and installed client software on a Windows-based client computer, you are ready to start a Remote Desktop session. You must first establish a virtual private network connection or remote access service connection from your client computer to your office network, or host computer.
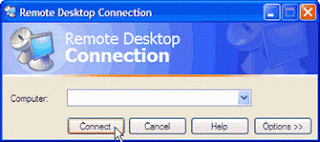
To create a new Remote Desktop Connection
1. Open Remote Desktop Connection. (Click Start, point to Programs or All Programs, point to Accessories, point to Communications, and then click Remote Desktop Connection.)
2. In Computer, type the computer name for your computer running Windows XP Professional that has Remote Desktop enabled and for which you have Remote Desktop permissions.
Tip: To find the computer name, right-click the My Computer icon on your desktop, click Properties, and then click the Computer Name tab.
3. Click Connect.
The Log On to Windows dialog box appears.
4. In the Log On to Windows dialog box, type your user name, password, and domain (if required), and then click OK. The Remote Desktop window will open and you will see the desktop settings, files, and programs that are on your office computer. Your office computer will remain locked. Nobody will be able to work at your office computer without a password, nor will anyone see the work you are doing on your office computer remotely.
Note To change your connection settings, (such as screen size, automatic logon information, and performance options), click Options before you connect.
To open a saved connection
1. In Windows Explorer, open the My Documents\Remote Desktops folder.
2. Click the .Rdp file for the connection you want to open.
Note A Remote Desktop file (.rdp) file contains all of the information for a connection to a remote computer, including the Options settings that were configured when the file was saved. You can customize any number of .rdp files, including files for connecting to the same computer with different settings. For example, you can save a file that connects to MyComputer in full screen mode and another file that connects to the same computer in 800x600 screen size. By default, .rdp files are saved in the My Documents\Remote Desktops folder. To edit an .rdp file and change the connections settings it contains, right-click the file and then click Edit.
To log off and end the session
1. In the Remote Desktop Connection window, click Start, and then click Shut Down.The Shut Down Windows dialog box appears.
2. In the drop-down menu, select Log Off
No comments:
Post a Comment