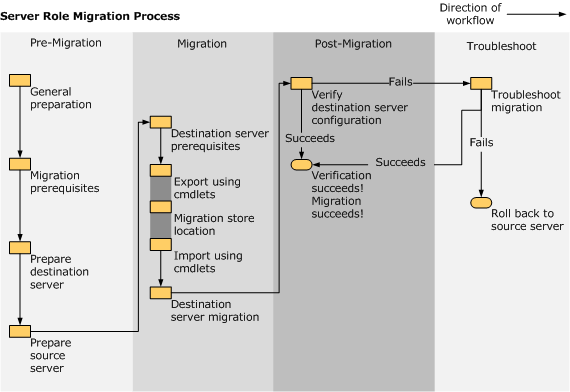Fix It – #1
You can try to uninstall Office 2013 completely and re-install it. But this will take some time. You can also do a repair install from the Programs and Features section in the Control Panel.Fix It – #2
You can also repair the .pst or .ost file using the Outlook repair tool. ScanPST is a tool to scan and repair corrupted pst file. This file is located in different locations for different versions of Microsoft Outlook.SCANPST IN OUTLOOK 2010 32-Bit
Windows 32-Bit C:Program FilesMicrosoft OfficeOffice14
Windows 64-Bit C:Program Files (x86)Microsoft OfficeOffice14
SCANPST IN OUTLOOK 2010 64-Bit
Windows 64-Bit C:Program FilesMicrosoft OfficeOffice14
SCANPST IN OUTLOOK 2013 32-Bit
Windows 32-Bit C:Program FilesMicrosoft OfficeOffice15
Windows 64-Bit C:Program Files (x86)Microsoft OfficeOffice15
SCANPST IN OUTLOOK 2013 64-Bit
Windows 64-Bit C:Program FilesMicrosoft OfficeOffice15
Windows 32-Bit C:Program FilesMicrosoft OfficeOffice15
Windows 64-Bit C:Program Files (x86)Microsoft OfficeOffice15
Run that file with elevated privileges and find the location of the .pst or .ost file. These files are nothing but related to your email accounts, in Outlook 2013. The most noteworthy location will be like this –
C:\Users\palla\AppData\Local\MicrosoftOutlookClick on the Start button. The tool will check for file consistency and check for any repairs in the .ost file in Outlook 2013. Once the repair complete dialog box is displayed, you can click on OK and try re-opening Outlook again.
This sometimes mostly solves the problem.
Fix It – #3
Another solution is to disable hardware acceleration.Fix :
Run regedit
Browse to HKEY_CURRENT_USERSoftwareMicrosoftOffice15.0Common
Create a New Key and name it “Graphics”
Select Graphics, right-click on the right panel and create a New DWORD (32-bit) Value and name it DisableHardwareAcceleration.
Enter Value data as 1
Fix It – #4
Another simple solution is to check the system drive for errors using the following command. SolutionsMethod : – simple solution on Windows 8: Win + X -> Command Prompt (Admin) -> chkdsk c: /f -> Answer (Y) -> Restart Windows.
Fix It – #5
Another simple method is to open Outlook in safe mode and disable the add-ins.Method :
Let us open Outlook in safe mode and check. Follow the steps:
1. Press the Windows + R key on the keyboard.
2. Type Outlook /safe (leave a space after Outlook) -> Click OK.
If you are able to open Outlook 2013 or 2016, then disable the add-ins and check if it helps. Follow the steps disable the add-ins:
1. Click on File -> Go to Options.
2. Click on Add-ins -> select COM Add-ins under Manage ->Click Go
3.Select the add-ins to disable -> Click OK.
Fix It – #6
Sometimes a third-party VPN like “Express VPN” can interfere with the normal startup of Outlook. So either uninstalling the VPN or disabling it from running at start-up can solve the issue.Fix It – #7
In corporate environment, you will not be given the access to uninstall VPN software. In such cases, if you can open Outlook in safe and disable the add-ins of your VPN software, then this can solve the issue. You can run the following two commands in the Run box.If everything works fine after the first command, then you are good to go. Otherwise, try the second command. But Outlook may take a bit of time, after execution of the 2nd command.outlook.exe /resetnavpaneoroutlook.exe /resetfolders
Fix It – #8
In Windows 8 and 7, there are some services which can interfere with the proper functioning of Outlook 2013 and 2016. One such service is the “Desktop Window Manager Session Manager”. You can stop this service and set the status to “Disabled“. Now Re-start and Outlook should open fine.Fix It – #9
Lync is one Office product which can have compatibility problems with Outlook. So if you have it running parallel, then it’s best to kill the task using the Task Manager. Now Outlook 2013 should open without problems.Fix It – #10
The common cause for Outlook Profile not loading is because its data files are being accessed by other applications. If the data file are being locked or accessed by third-party applications like Google Calendar, Microsoft Communicator etc, this can happen. There are a few solutions in this case.- You can stop the sync process of other applications which are trying to access these data files.
- You can disable your anti-virus temporarily and check if the problem is resolved.
- You can stop the Windows search indexing service and see if Outlook loads fine.
- You can kill the outlook.exe process and then restart Outlook.
Fix It – #11
Another common problem of Outlook taking forever to load in 2016 version could be due to compatibility problems. For example, if you are using Windows 7 SP1, then you can check the properties of Outlook 2016 shortcut. Now under “Compatibility” tab, uncheck the box next to ‘Run this program in compatibility mode for: Windows 7 Service Pack 1‘.If it is Windows 10, the short-cut would be available in the following path.
C:\ProgramData\Microsoft\Windows\Start Menu\ProgramsYou can then run the “Troubleshoot Compatibility” tool which can fix this issue.
Fix It – #12
In Windows 10 and Outlook 2016, there can be problems related to Networking things. So while loading up Outlook if you can cut-off your Wi-Fi and other network interfaces, your Outlook should load fine. The general problem may be due to Telemetry and TCP related stuff.These are some of the solutions I have tried to fix my Outlook 2013 loading profile problem. You can disable the add-ins, which will reduce the delay in opening Outlook.